

- Securecrt tips and tricks how to#
- Securecrt tips and tricks install#
- Securecrt tips and tricks software#
- Securecrt tips and tricks password#
Securecrt tips and tricks how to#
To better understand how to use this program, you can watch the video below and also subscribe to our YouTube channel to support us! Type a name and description for the new session and click the Finish button.ĭouble-click on the connection you created in the Sessions section.Īs you can see in the picture below, we connected to the ADSL Modem through the local network. If you want to make a Telnet connection to an ADSL Modem only, configure SecureFX Protocol as None and click Next. In the New Session Wizard window, in the Protocol section, select Telnet and click Next.Ĭonfigure the IP address, Port number and Firewall settings of the device you want to connect to, and then click Next. Open the terminal emulator program and click on the New Session button in Session Manager. With this program, you can also connect and configure network devices such as Cisco Router and Cisco Switch used in GNS3. For example, you can configure a Telnet connection to connect and configure your ADSL Modem.įollow these steps to create a new session in the terminal emulator. Using SecureCRT is pretty simple and easy. How to Create a New Session to Connect to an ADSL Modem/Router Close the Quick Connect window.Īfter completing the VanDyke installation, you can check the version of the program from the Help / About section.
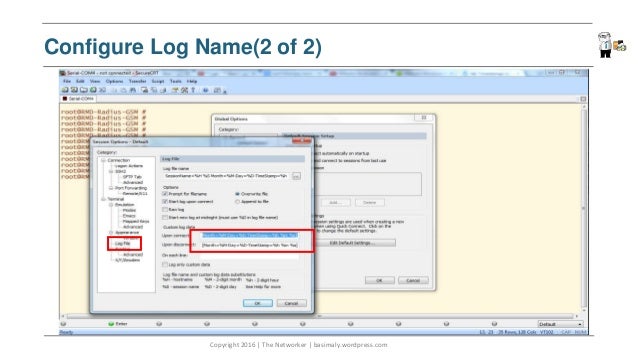
The first opening view of the program is as follows.
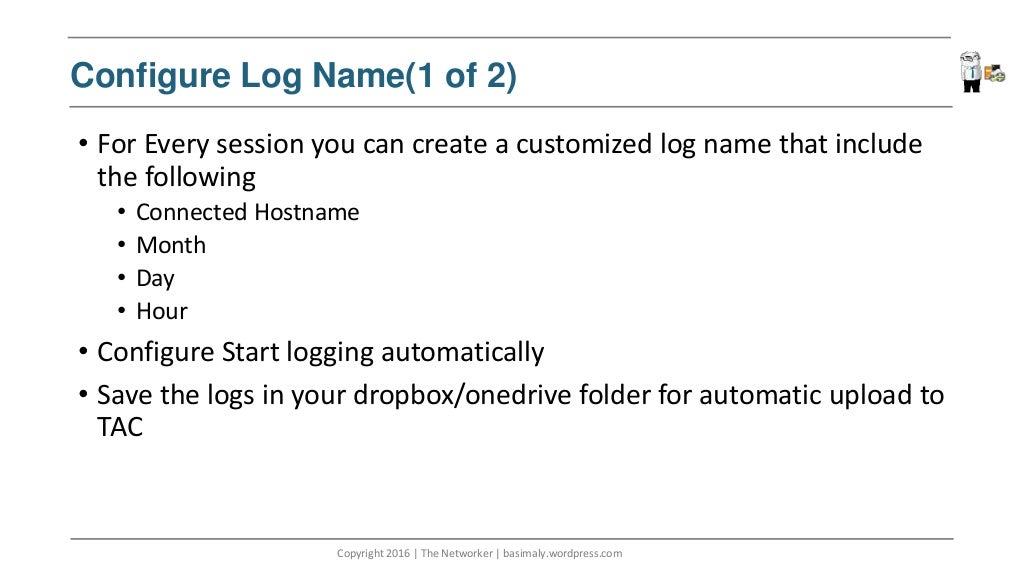
If you want to run it without prompting for a password, check the Without a configuration passphrase option and complete the setup.
Securecrt tips and tricks password#
To set a password for the security purpose when you run the terminal software, select With a configuration passphrase and set a password and click OK. To accept the license agreement, click the I Agree button. You can use it for 30 days free of charge.
Securecrt tips and tricks install#
In this step, after confirming the installation settings and location, click the Install button.Īfter completing the program’s installation, click Finish.ĭouble-click on the shortcut created on your desktop to run the terminal program.

In the Setup Type, select Complete and click the Next button.Ĭheck the following options for the application icons and click Next. Select the profile you want to use and click Next. In the Profile Options, it is recommended to select the Personal Profile option to protect your personal data.
Securecrt tips and tricks software#
In the InstallShield Wizard window, click the Next button to start the installation.Īccept the license agreement for the VanDyke software and click Next. Run the SecureCRT.exe installation file as an administrator. Please follow the steps below to install this program step-by-step on your computer. In this article, we will use the CRT + FX installation package.


 0 kommentar(er)
0 kommentar(er)
